인터페이스 디자인 #2
앱 설정, 디자인 다듬기
앱 설정
기기의 모든 상태에 대처할 수 있다면 더할 나위 없이 좋겠지만,
가진이 없다면 예상이 되는 상황은 미리 차단하는 것도 방법이다.
앱 설정
| 화면 방향 고정하기
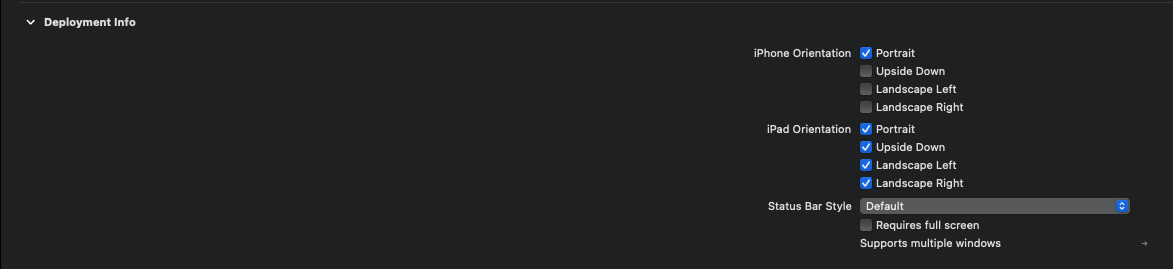
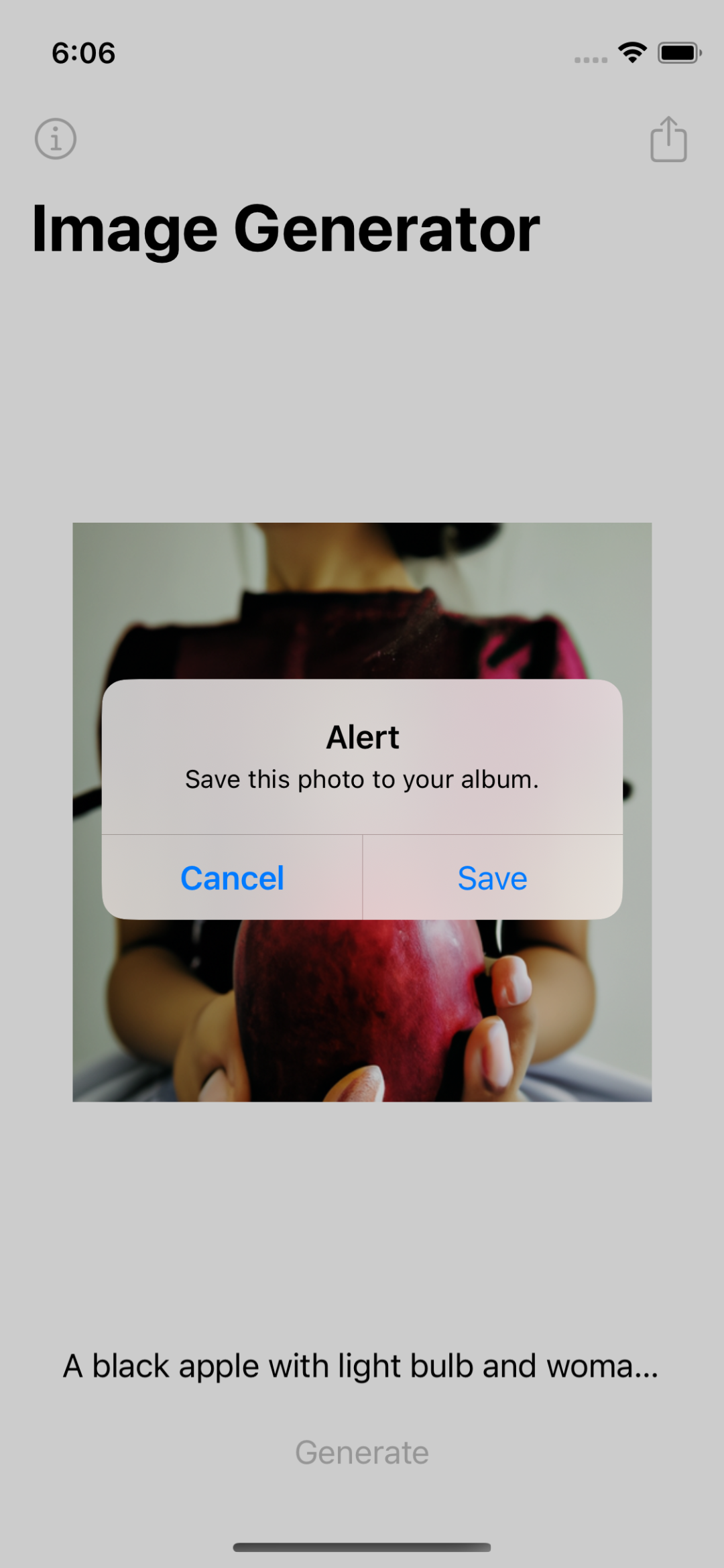
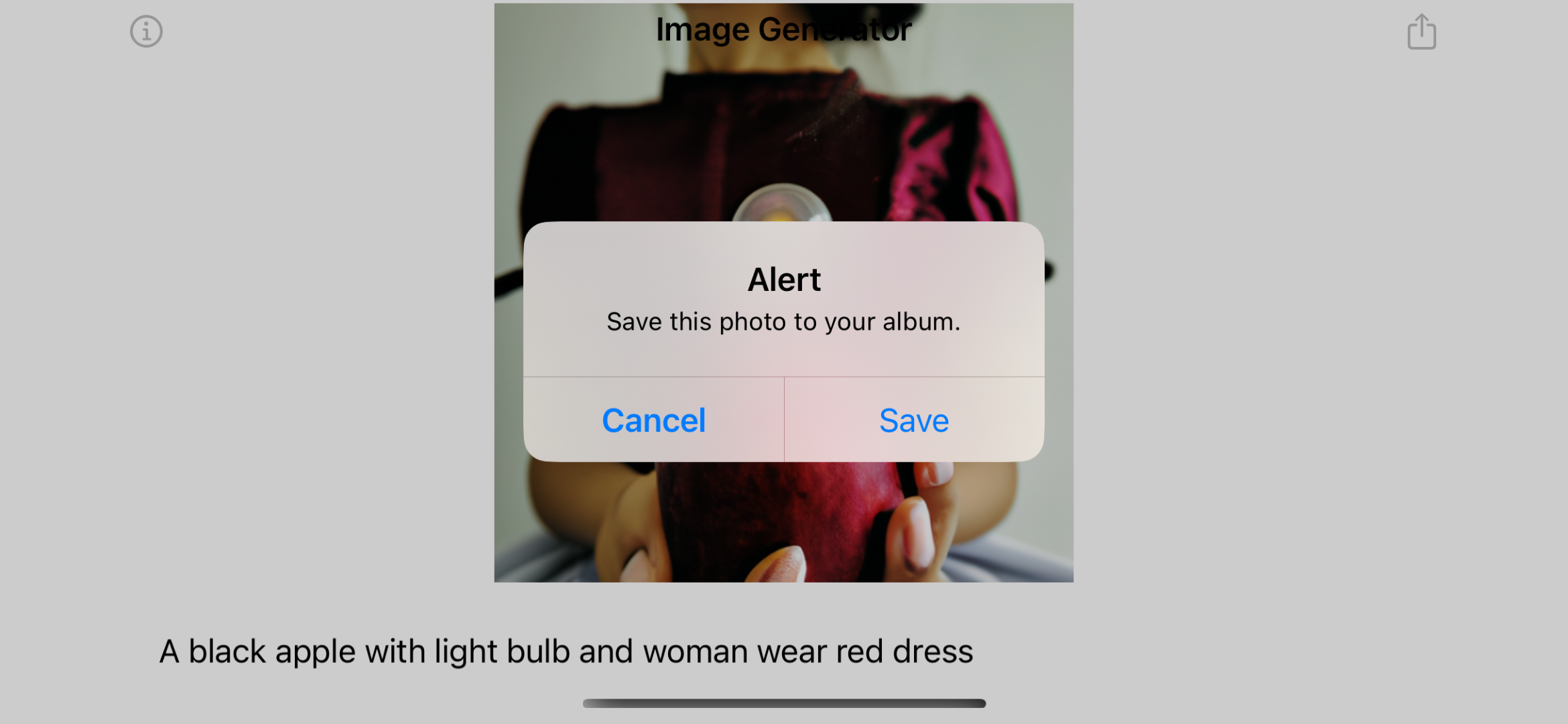
인터페이스를 디자인할 때 offset 등의 고정값을 사용하지 않았기 때문에 큰 문제는 없지만,
이렇게 화면의 방향이 바뀌면 서로의 영역을 침범하는 문제가 생긴다.
따라서 이 앱에서는 Portrait 모드만 지원하도록 앱의 Deployment Info를 변경한다.
이제부터 이 앱은 iPhone의 Portrait 모드 상태로만 제공된다.
앱 설정
| 화면 모드 고정하기

애플은 iOS13부터 darkmode를 지원하기 시작했다.
기본으로 제공하는 API에는 대비가 돼있어 크게 신경 쓸 부분은 없지만 위의 OpenAI의 로고와 같이
하나만 고려하고 만든 UI는 문제가 생길 수 있다.
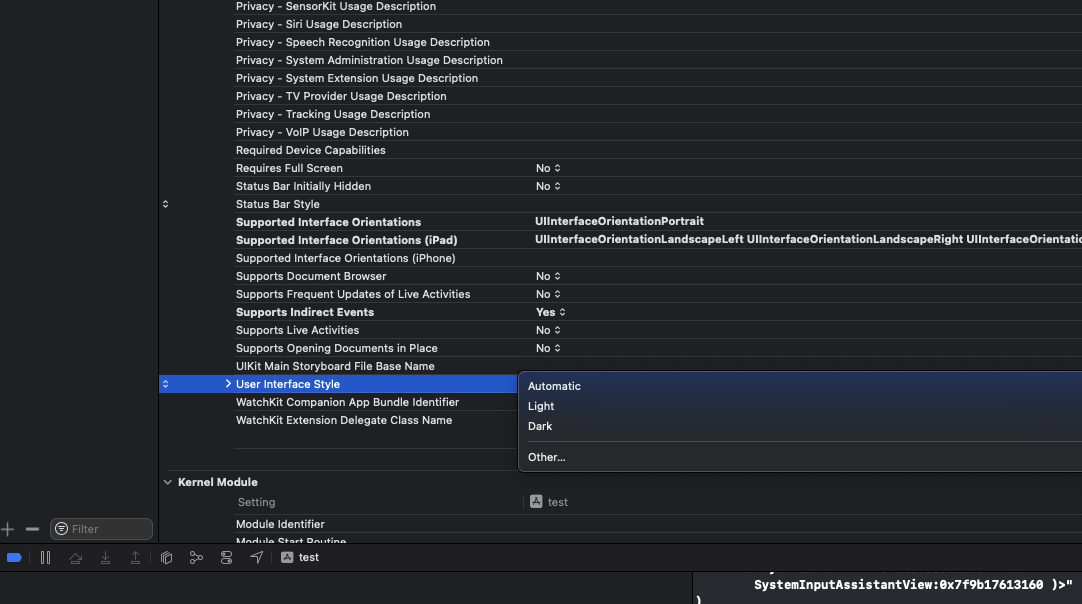
앱의 Build Settings > Info.plist Values의 'User Interface Style'을 변경해
앱이 어떤 Style로 동작할지를 지정할 수 있다.
기본값은 Automatic이다.
디자인 다듬기
| InfoView, Image
Image("openai.logo")
.resizable()
.frame(width: 60, height: 60)
.overlay {
RoundedRectangle(cornerRadius: 15)
.stroke(.white, lineWidth: 3)
}지금 상황은 openai 로고에 테두리를 추가만 한 상태이다.
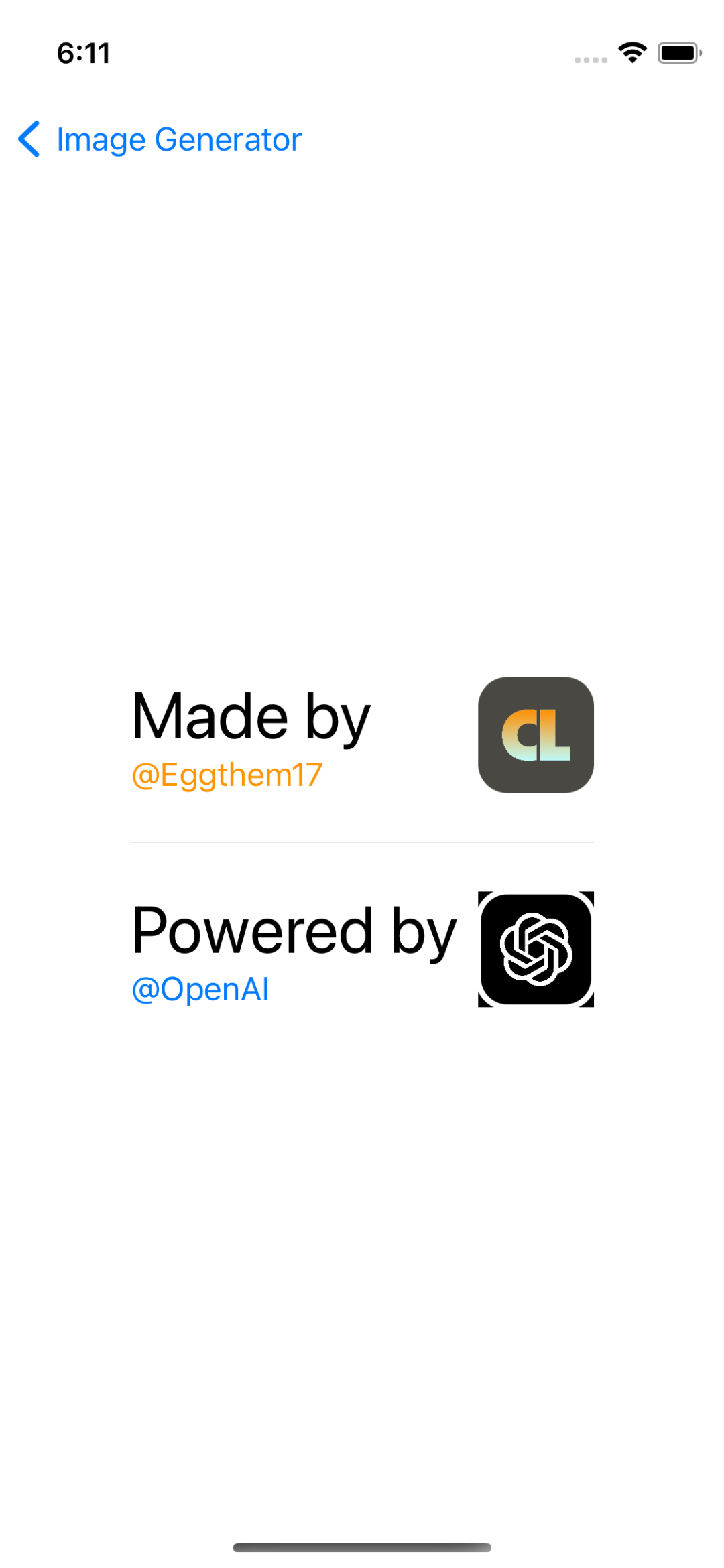
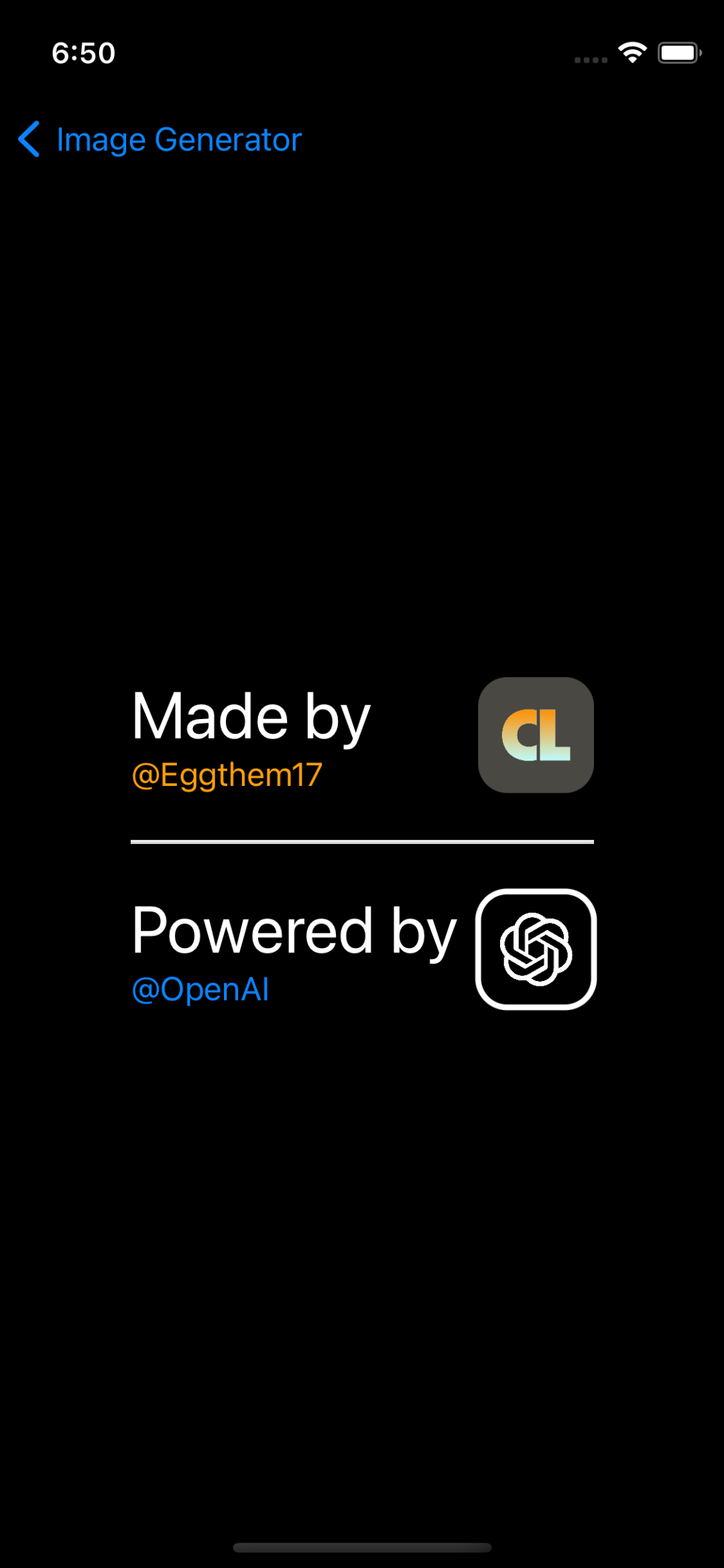
그래서 배경색과 로고의 색이 일치하는 dark mode에서는 문제가 눈에 띄지 않았지만,
light mode에서는 처리되지 않은 이미지의 모서리가 드러난다.
Image("openai.logo")
.resizable()
.frame(width: 60, height: 60)
.cornerRadius(15)
.overlay {
RoundedRectangle(cornerRadius: 15)
.stroke(.white, lineWidth: 3)
}테두리를 추가하기 전에 동일한 곡률로 이미지의 테두리를 오려주면 문제를 해결할 수 있다.
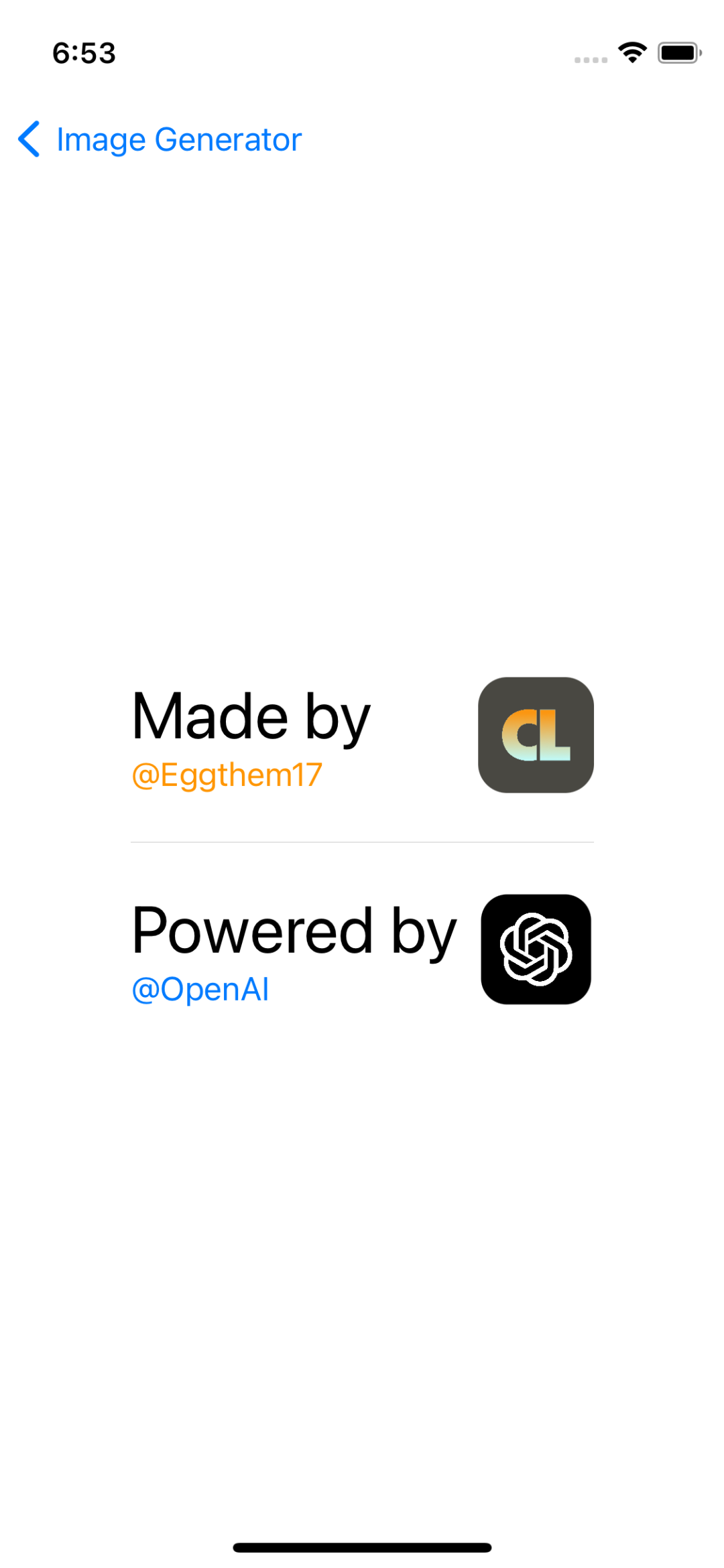
light mode에서도 튀어나오는 모서리 없이 의도한 대로 보인다.
디자인 다듬기
| scheme 분기하기
기본으로 제공하는 많은 API는 scheme에 자동으로 반응하지만
직접 만든 View들은 이에 대응하지 못한다.
대표적인 예가 이 앱의 ProgressView다.
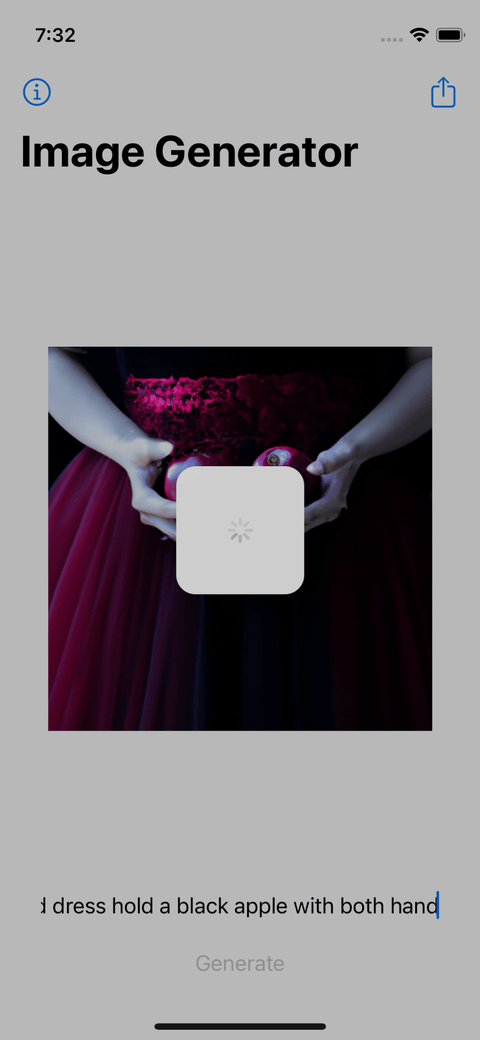
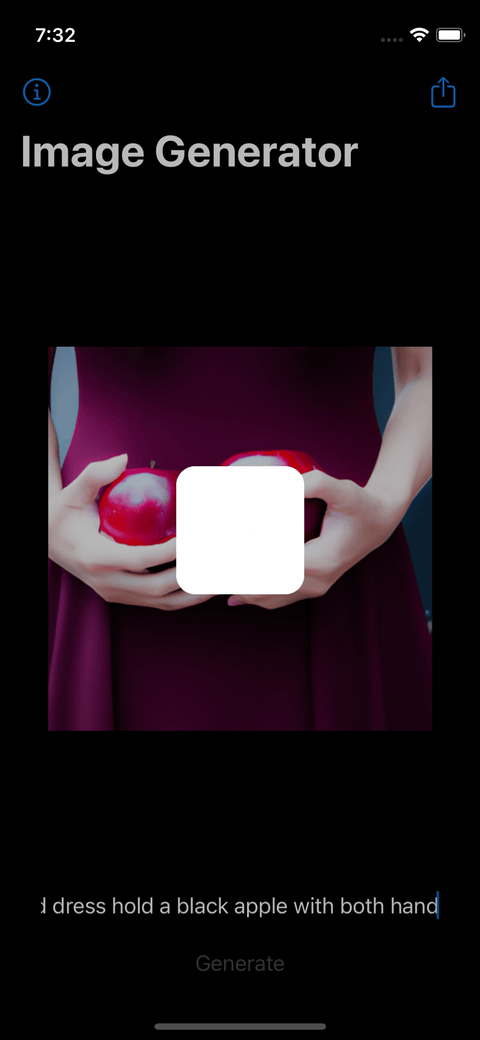
light mode에서는 문제없는 progressView가 dark mode에서는 대비가 너무 강하고 progressView는 보이지도 않는다.
struct ContentView: View {
@Environment(\.colorScheme) private var colorScheme
@ObservedObject var viewModel = ViewModel()
@State var processState = false
@State var alertState = false
@State var image: UIImage?
@State var text = ""
var body: some View {
NavigationView {
VStack {
Spacer()현재 앱이 어떤 Scheme을 사용하고 있는지 Evironment 변수인 colorScheme으로 확인할 수 있다.
.overlay {
if processState {
ZStack(alignment: .center) {
Color(uiColor: .black)
.opacity(0.3)
.ignoresSafeArea()
Rectangle()
.frame(width: 100, height: 100)
.blurEffect()
.blurEffectStyle(colorScheme == .dark ? .systemChromeMaterialDark : .systemChromeMaterial)
.cornerRadius(15)
ProgressView()
.vibrancyEffect()
}
}
}해당 변수에 따라 적용할 modifier를 변경하기만 하면 된다.
값이 dark인 경우 systemChromeMaterialDark를 사용하고,
light인 경우 systemChromeMaterial을 사용하도록 구현했다.


값에 따라 다른 방식의 modifier를 적용할 수 있다.
이미 배경에 dimming이 추가된 상태라 material 효과는 시인성이 떨어지므로
systemThinMaterial을 사용하도록 다시 변경한다.
.overlay {
if processState {
ZStack(alignment: .center) {
Color(uiColor: .black)
.opacity(0.3)
.ignoresSafeArea()
Rectangle()
.frame(width: 100, height: 100)
.blurEffect()
.blurEffectStyle(colorScheme == .dark ? .systemThinMaterialDark : .systemThinMaterialLight)
.cornerRadius(15)
ProgressView()
.vibrancyEffect()
}
}
}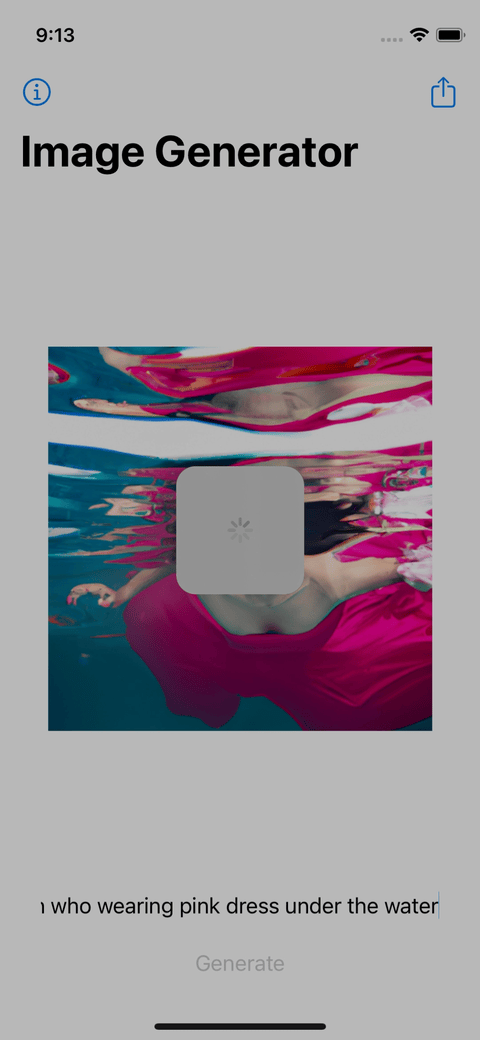
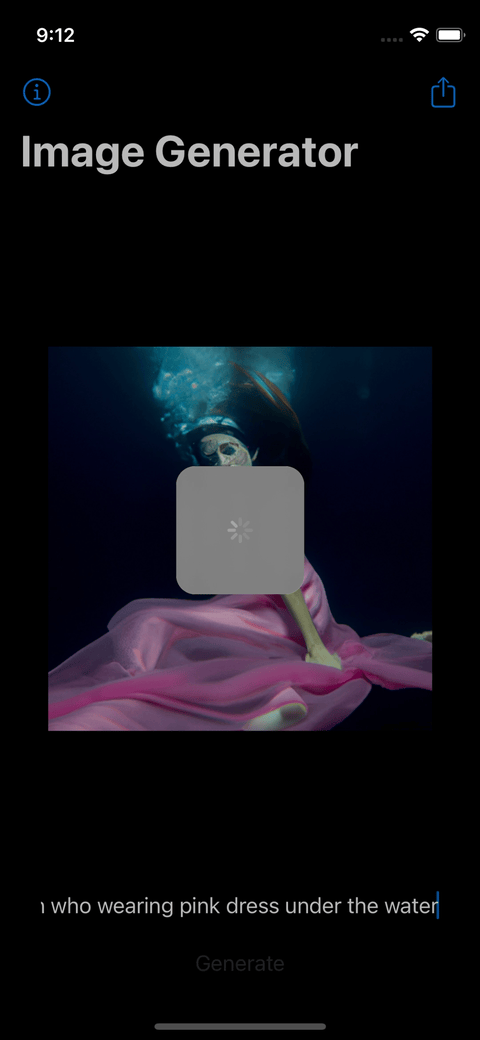
디자인 다듬기
| AppIcon
XCode의 버전이 올라가면서 굉장히 편리하게 바뀐 부분이다.
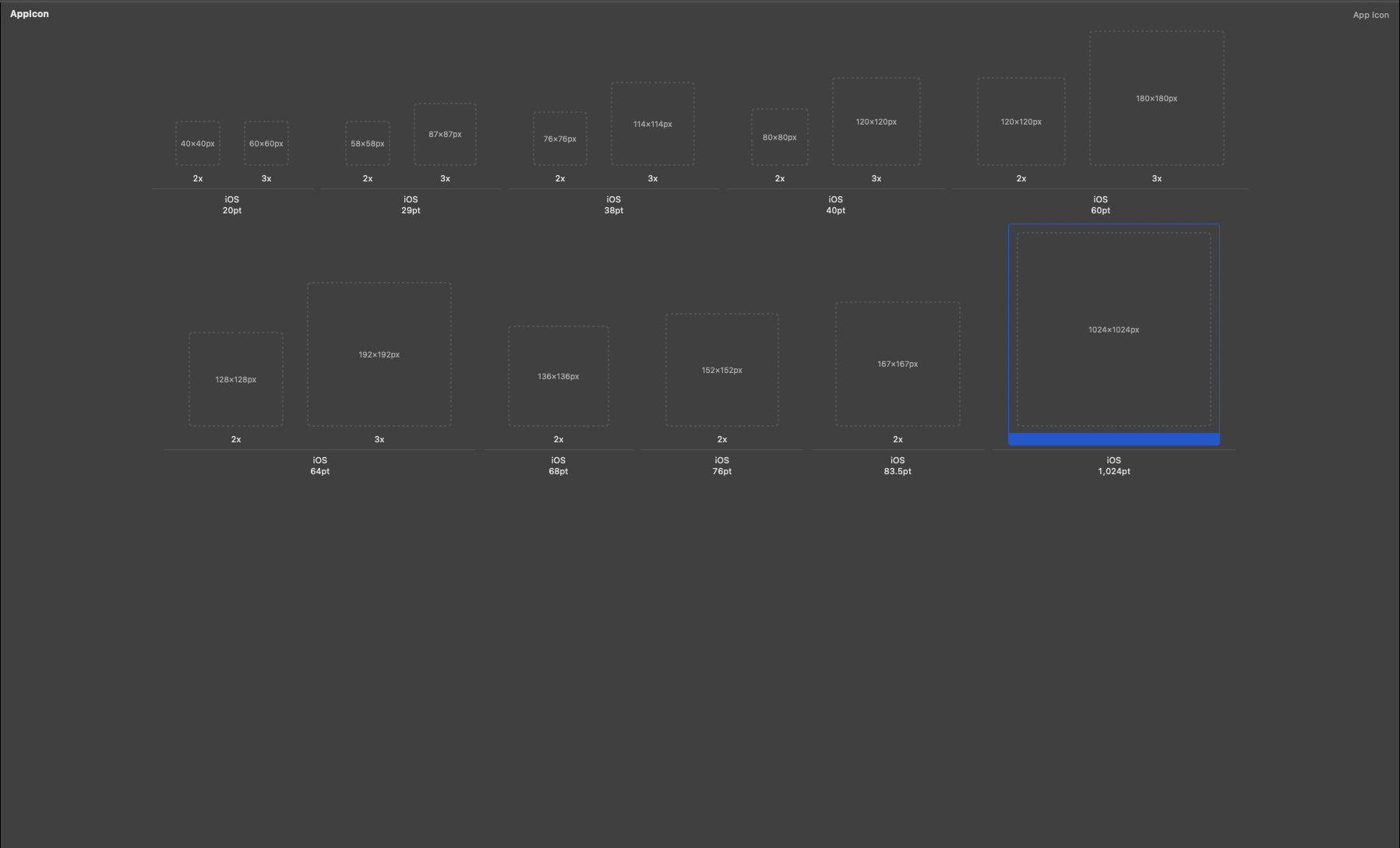

왼쪽이 기존, 오른쪽이 최근이 방법이다.
이전에는 크기 별로 전부 하나씩 지정해야 했다면 최근에는 가장 큰 사이즈인 1024만 지정하면 전체에 일괄 적용된다.
디자인 다듬기
| LaunchScreen
최근 기기들의 성능이 좋아지면서 볼 일이 그리 많지는 않지만 왠지 아쉬운 요소가
Splash Screen이라고도 불리는 Launch Screen이다.
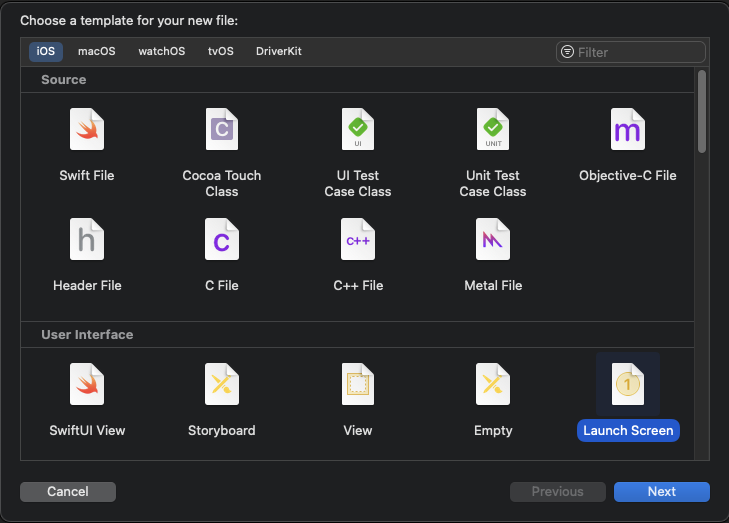
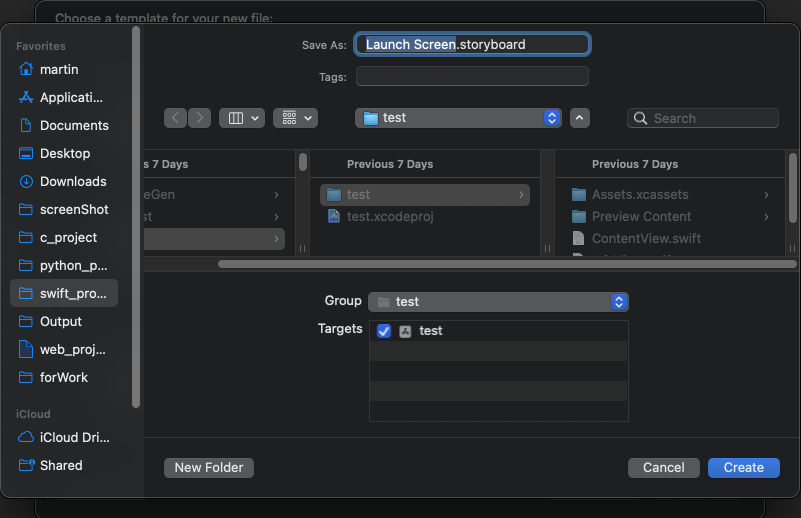
LaunchScreen 파일을 하나 추가하면
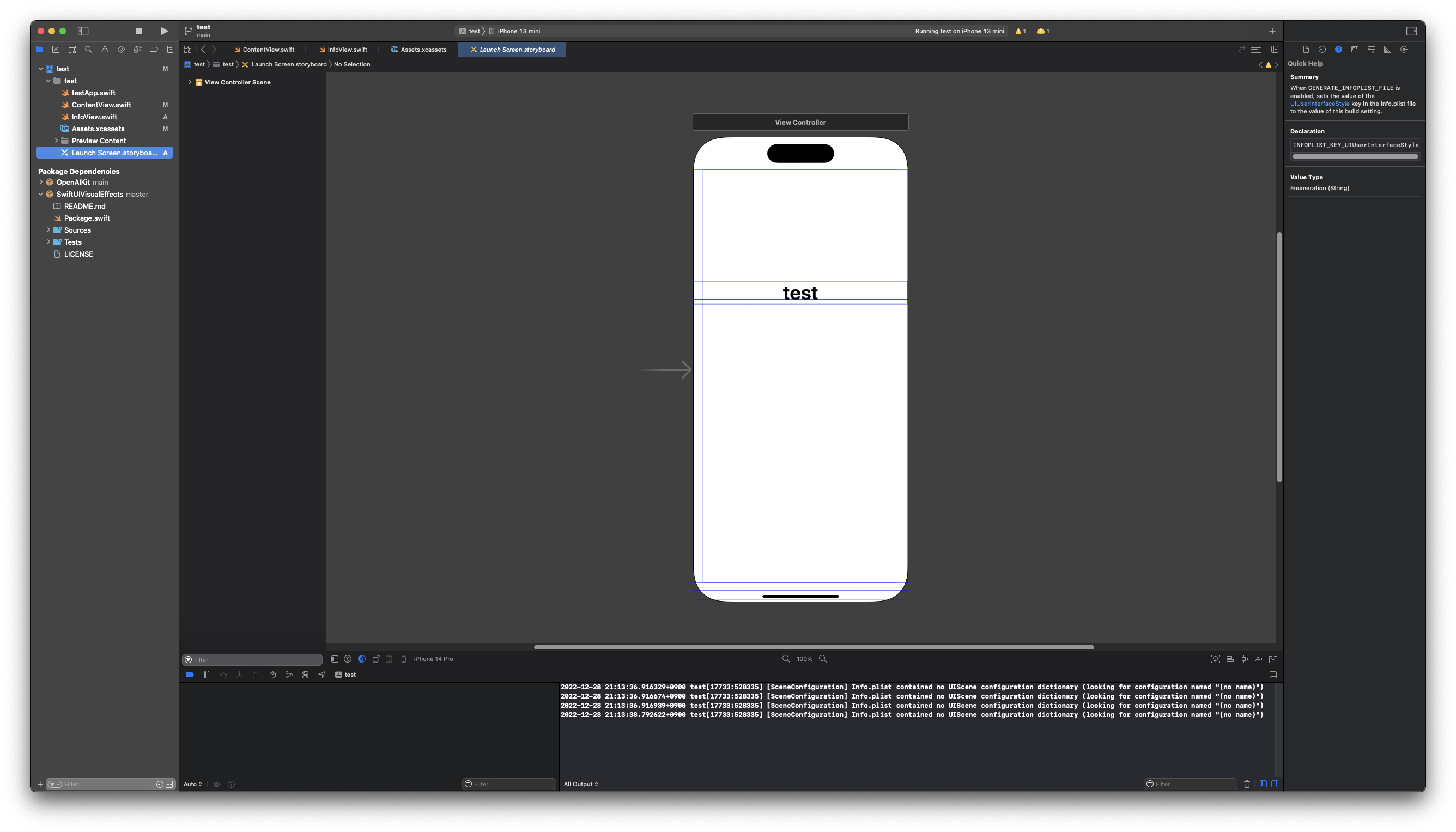
UIKit을 사용해 Launch Screen을 디자인할 수 있다.
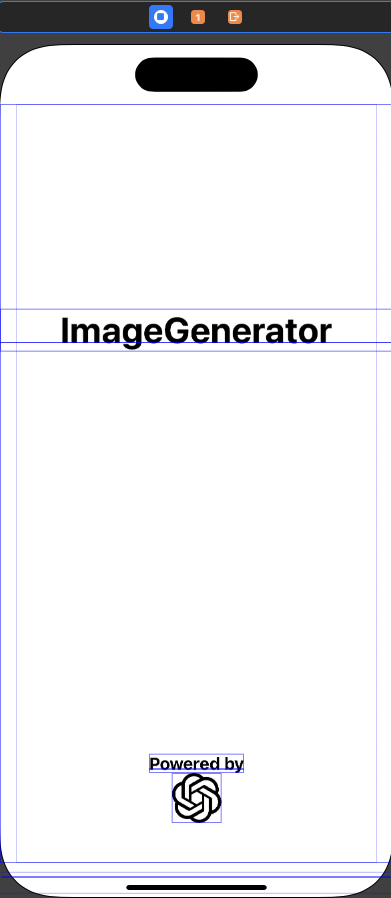
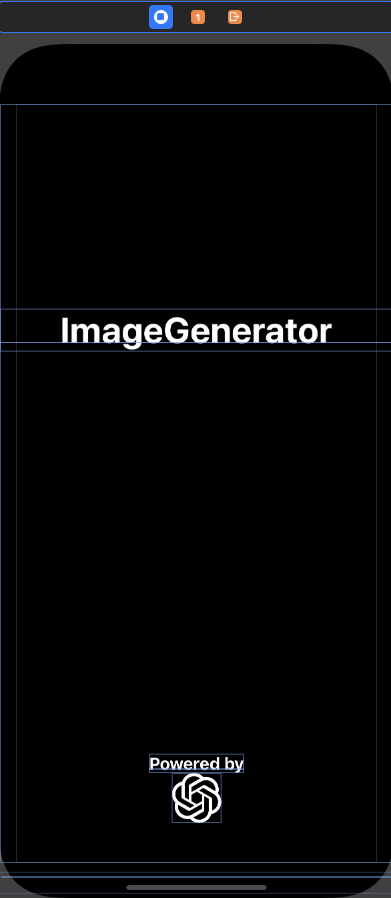
간단하게 디자인 해 주고

Target 설정의 'App Icons and Launch Screen' 항목으로 지정해 주면
앱이 실행되는 시점에 자동으로 표시된다.
'프로젝트 > Image Generator (w∕OpenAI)' 카테고리의 다른 글
| 04. 기능구현 #3 (0) | 2022.12.28 |
|---|---|
| 03. 기능구현 #2 (0) | 2022.12.27 |
| 02. 기능 구현 #1 (0) | 2022.12.27 |
| 01. 인터페이스 디자인 #1 (0) | 2022.12.24 |
| 00. 시작하며 (0) | 2022.12.23 |



