서론
아이폰을 사용하다 보면 사진 앱이 금방 지저분해진다.
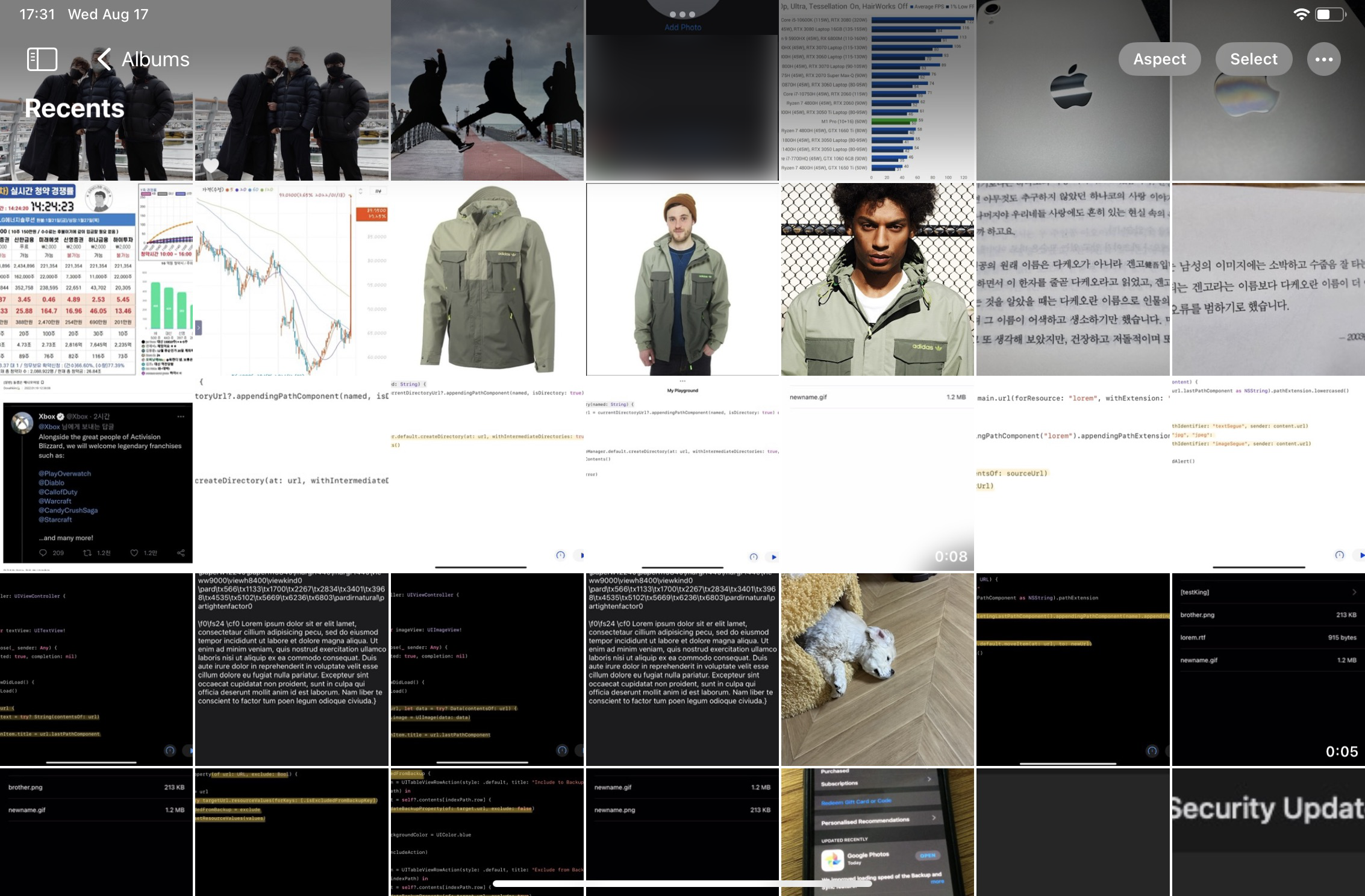
업무 목적이나 친구들과의 대화 등 여기저기서 저장한 사진들이 모두 사진 앱에 모이고,
이들을 구별할 수 있는 건 앨범이 유일하다.
그나마도 앨범은 사진들을 분리해서 저장하는 것이 아닌 '태그'의 개념에 가까워 난장판이 되는 건 정말 순식간이다.
애플에서는 당연하게 사진앱에 저장해 버리지만,
이걸 분리해서 관리하는 것이 필요할 때가 있으니 한번 그렇게 관리해 보자.
본론
준비물
파일 앱
Files
Access and organise your files no matter where they’re located — on your device, in the cloud, on an external drive or file server— with Files. The Recents view displays the files you’ve been working on lately in high-resolution thumbnails. Use
apps.apple.com
애플의 샌드박스 정책에서 유일하게 우대받고 있는 앱이다.
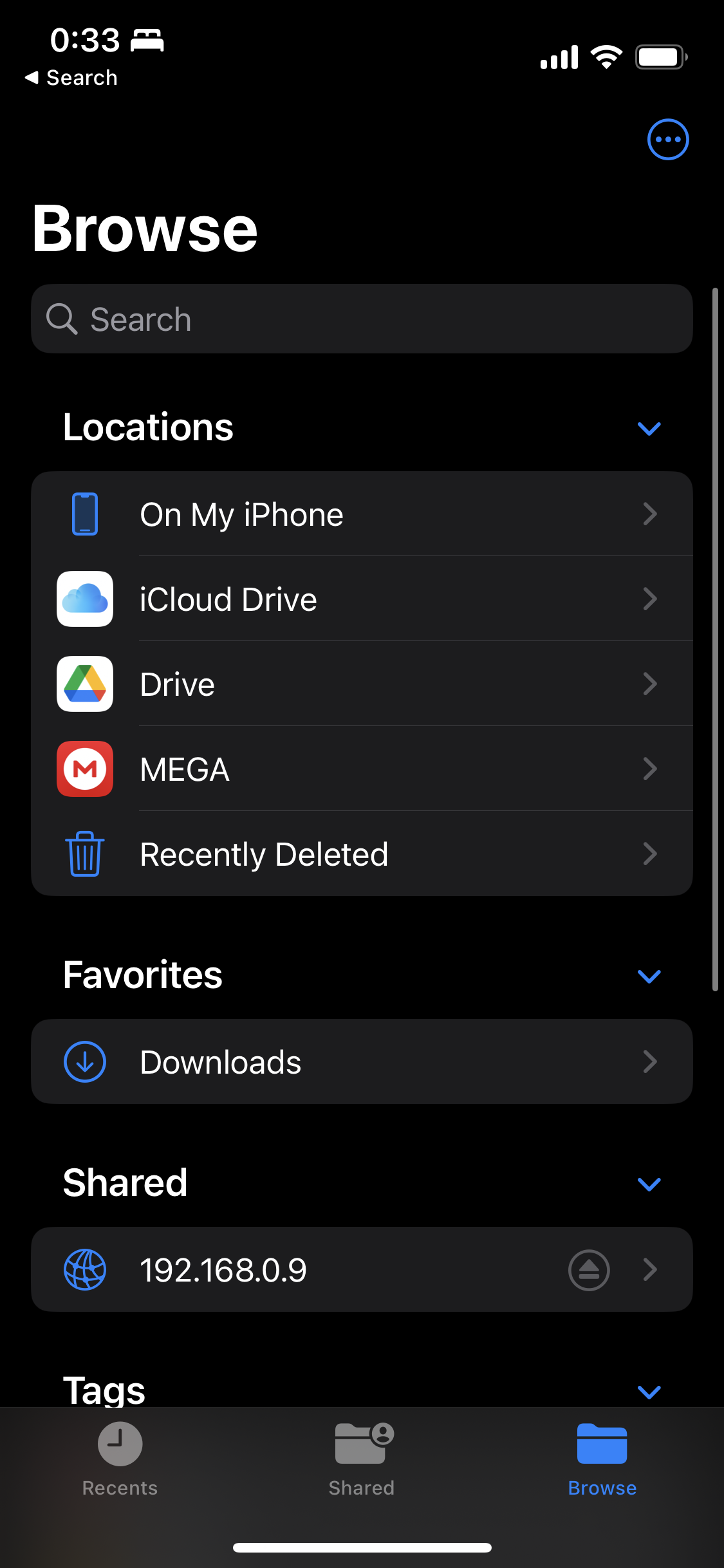
여러 클라우드 저장공간과 서버를 연결할 수 있고,
아이폰의 내장 저장 공간과 연결한다면 USB 등의 외장 공간까지 접근이 가능한 '허브'의 역할을 한다.
이 파일 앱을 사용한다면 iOS에서도 사진들을 분리해서 관리한다는 개념이 영 현실성이 없는 이야기는 아니다.
이 앱이 없어도 아래의 글을 따라갈 수 있지만,
이 앱이 없다면 파일에 접근하기가 매우 곤란하니 '관리'의 측면에서 함께 사용하는 것을 권한다.
방법
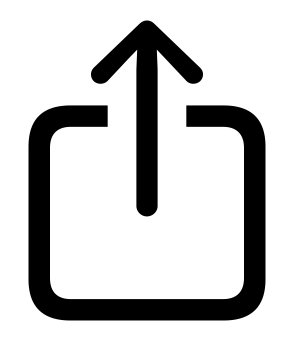

저장 버튼이 아닌 '공유하기' 혹은 '내보내기' 버튼을 적극적으로 사용하면 된다.
보통은 위와 같은 모습이고, 선택하면 다음 동작을 위한 화면이 표시되는데 이를 '공유시트'라고 부른다.

공유시트를 조금 아래로 내려 'Edit Actions'를 선택하면
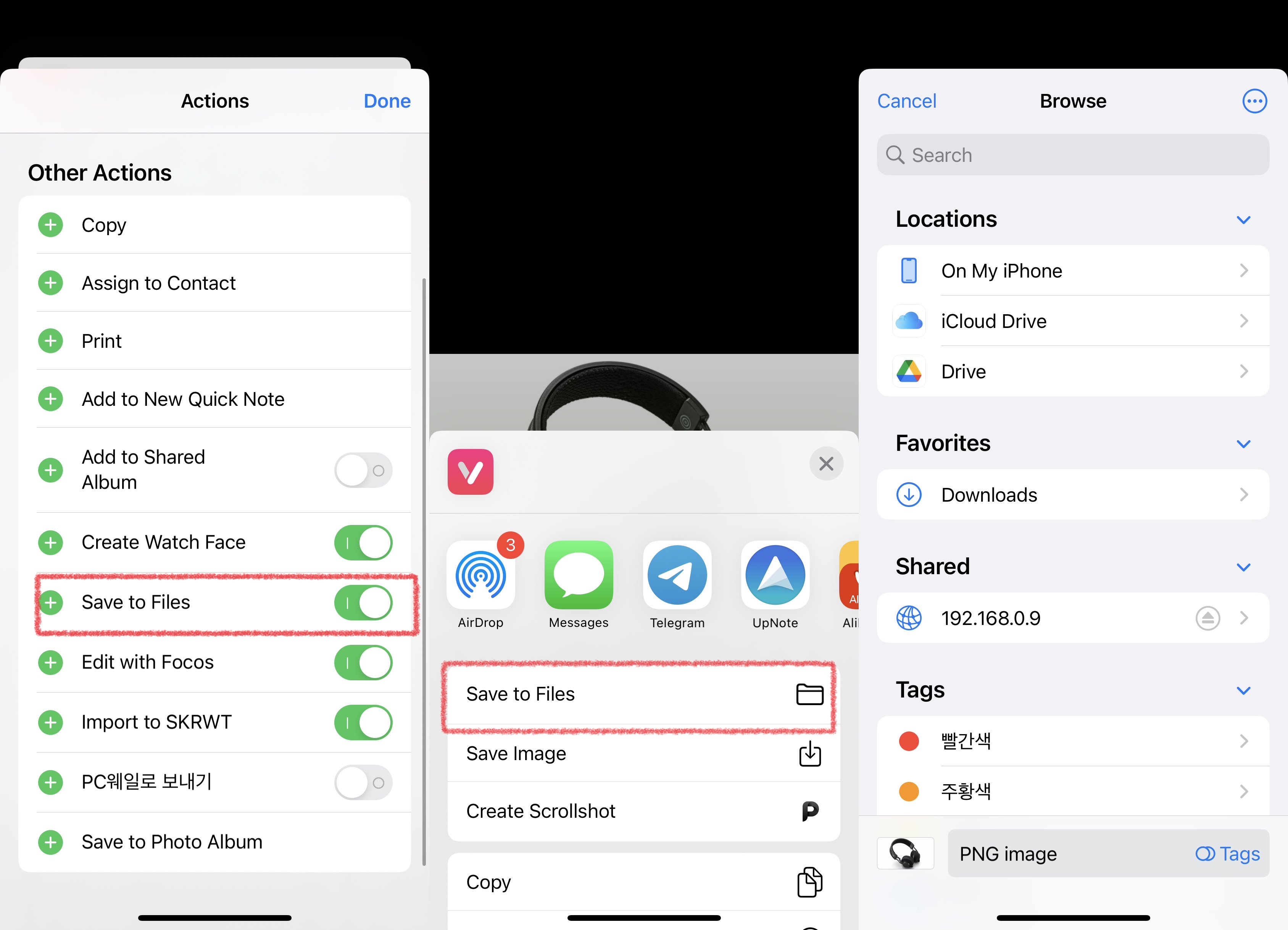
왼쪽과 같이 항목을 변경할 수 있는 창이 보인다.
'Save to Files'를 활성화해 준 뒤 위치를 조정하면
가운데 사진과 같이 sheet에서 바로 확인할 수 있다.
이후에는 원하는 위치에 저장하면 된다.
별도의 폴더를 파일 앱에서 즐겨찾기에 등록해 해당 위치에 저장할 수도 있고,
GoogleDrive 등의 클라우드 스토리지에 바로 저장하는 것도 가능하다.
카카오톡
유독 카카오톡이 '내보내기'가 어렵다는 문제가 있는데
이유는 변태적인 UI에 있다.
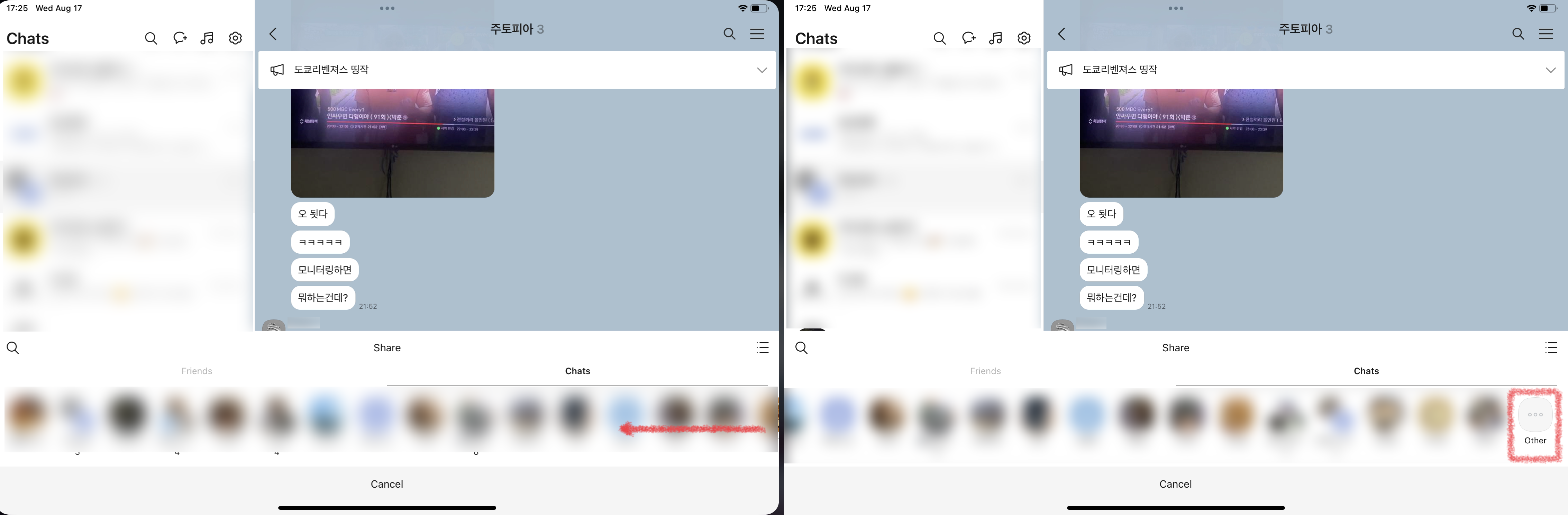
공유하기에 나오는 채팅 내역의 마지막으로 가면 'Other'가 존재하는데,
해당 메뉴를 통해 같은 방식으로 사용 가능하다.
결론
'이렇게 까지 해야 돼?'라는 생각이 들지는 모르겠지만,
아이폰을 쓰기로 마음먹은 이상 이렇게 까지 해야만 한다.
생각보다 iOS의 공유 시트는 기능이 많은 편인데,
공유 시트를 지원하는 앱으로 바로 데이터를 옮겨 동작을 실행하거나
단축어 등을 적극적으로 활용해 사진을 변환하거나 용량을 줄이는 등의 자동화도 가능하다.
아마 손에 익으면 '카카오톡'처럼 직관적이지 못한 경우를 제외하고는 크게 번거롭지도 않은 방법이니,
조금 더 정돈된 '갤러리'는 이제 당신도 가질 수 있다.
'삶은계란 (Diary) > iOS & iPad OS' 카테고리의 다른 글
| 너도 알고 나도 아는 iOS 팁 05 : 애플워치의 나이 확인 문제와 미디어 용량이 가득 참 문제 (0) | 2022.05.13 |
|---|---|
| 너도 알고 나도 아는 iOS 팁 04 : 왜 아이폰은 사진의 이름을 '날짜'와 '시간'으로 표현하지 않을까? (0) | 2022.05.09 |
| 너도 알고 나도 아는 iOS 팁 03 : iOS 15 날씨앱의 이상한 막대는 뭘 의미할까? (0) | 2021.10.12 |
| 너도 알고 나도 아는 iOS 팁 02 : 공유하기 연락처 추천 없애기, LTE만 사용하기. (0) | 2021.10.11 |
| 너도 알고 나도 아는 iOS 팁 01 : iPad 무료앱 암호 요구 비활성 하기 (0) | 2021.10.05 |



